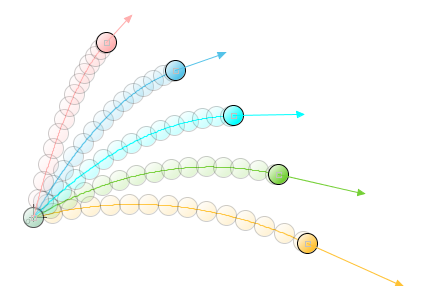Fazer cálculos baseados em equações algébricas transformadas em comandos de programação, e elaborar gráficos e tabelas a partir dos valores numéricos obtidos, são operações que já podiam ser realizadas pelos computadores antigos. Apenas, os resultados eram impressos em vez de exibidos na tela. O grande avanço conseguido com os computadores de mesa atuais, equipados de monitores coloridos, é a possibilidade de exibir animações que, em especial se o assunto for mecânica, oferecem uma visualização direta do previsto pelo modelo adotado para o fenômeno estudado.
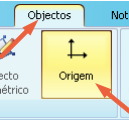 |
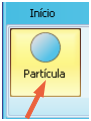 |
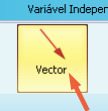 |
| (a) | (b) | (c) |
Modellus permite montar animações bastante ricas sem muita dificuldade. Os itens que podem ser incluídos numa animação podem ser encontrados na faixa de configuração, clicando-se a aba Objectos. Apenas alguns deles serão apresentados aqui; o aluno poderá descobrir os demais por conta própria e, se achar conveniente, utilizá-los.
Começa-se inserindo, na animação, a origem do sistema de eixos de coordenadas, selecionando o item Origem na faixa de configuração (Figura 3.10.1.a), e a seguir clicando sobre a área da janela principal, no lugar onde se deseja que a origem esteja localizada. A faixa de configuração passa a apresentar as opções relativas a esta origem, como mostra a Figura 3.10.2. Apenas foram fixados valores nulos para as suas coordenadas e optou-se por mostrar apenas os eixos.

A seguir, insere-se na animação um projétil, que será representado por uma "partícula", escolhendo Partícula na faixa Objectos. Clicando sobre a área de animação, a faixa de configuração apresenta as opções relativas à partícula, como se vê na Figura 3.10.3.

Repete-se esta operação para inserir os outros projéteis, um para cada caso, sempre com a cor do projétil igual à cor característica do caso. Feito isso, a animação deve ter a aparência mostrada na captura de tela abaixo (Figura 3.10.4).
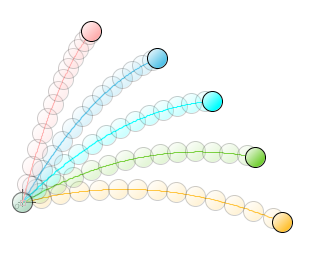
Como outro exemplo de objeto incluído na animação, será mostrado o vetor velocidade associado a cada projétil. Escolhe-se na aba Objectos o item Vector e clica-se sobre a área de animação. A faixa de configuração do vetor se apresenta (Figura 3.10.5).

Repete-se esses passos para associar um vetor velocidade a cada um dos 5 projéteis. Eis a aparência da animação resultante (Figura 3.10.6):