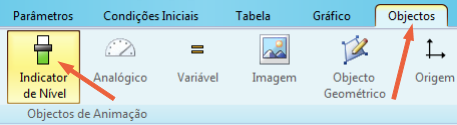Foi visto que, ao interpretar as equações diferenciais, o software se configura automaticamente para receber as condições iniciais. Como na Aula 3, não se pretende modificar a posição inicial, mas se deseja poder modificar, à vontade, a velocidade inicial. Não é possível aqui fornecer o módulo da velocidade inicial e o ângulo de lançamento; o software espera as duas componentes cartesianas, pois as equações diferenciais foram formuladas nps termos destas. É incômodo e pouco sugestivo digitar dois valores para estas componentes na aba de condições iniciais.
Felizmente, é muito fácil permitir que o usuário ajuste estas componentes por um simples arraste do mouse. Basta, na verdade, associar à bola um vetor velocidade, como foi feito anteriormente. Ao arrastar a ponta deste vetor com o mouse, o usuário modificará as componentes da velocidade (veja a Figura 4.5.1). Evidentemente, o uso correto do programa consistirá em fazer isso antes de iniciar a animação. Não há uma maneira simples de impedir que o usuário arraste o vetor velocidade durante a animação, o que irá afetar o movimento posterior (experimente!), de maneira que o aluno-usuário deve ser orientado, por exemplo por um alerta digitado na janela de notas, a não fazer isso. Naturalmente, em outro contexto, uma intervenção do usuário no movimento poderia ter o seu valor pedagógico.

Um recurso conveniente para facilitar o ajuste de um parâmetro é o Indicador de nível, que é um tipo de objeto que pode ser inserido na janela de animação. O procedimento é semelhante ao utilizado para os objetos já discutidos: um clique sobre o botão Indicator de Nível na aba Objectos (veja a Figura 4.5.2) seguido de um clique sobre a janela de animação no lugar onde o indicador deve ser inserido.