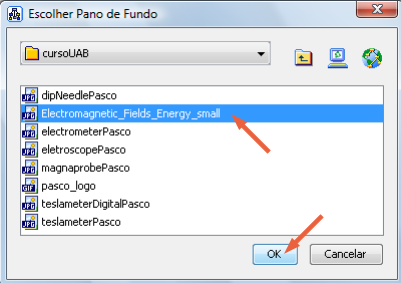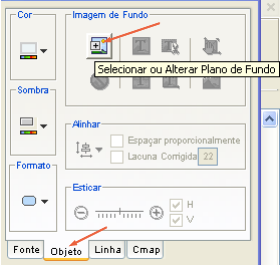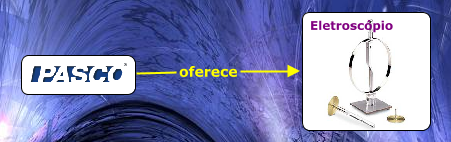CmapTools oferece recursos para melhorar e personalizar a aparência dos mapas. Clicando sobre um elemento do mapa com o botão direito do mouse, abre-se um menu contextual que oferece o item Formatar Estilo, com quatro subitens: Fonte, Objeto, Linha e Cmap (veja a Figura 6.5.1).
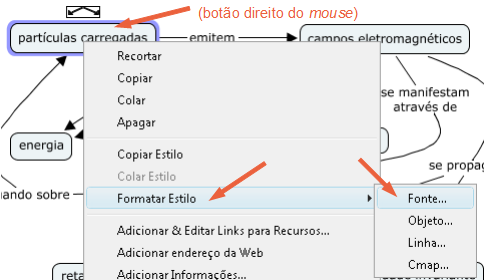
A aba Fonte oferece os recursos padrão de formatação de fonte. Repare as opções de posicionamento do texto no retângulo do elemento e também a lista de conjuntos de caracteres matemáticos (veja a Figura 6.5.2, que mostra esta lista aberta).
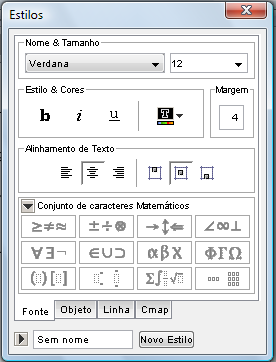
A aba Objeto, mostrada na Figura 6.5.3, permite escolher a forma e a cor do objeto que representa no mapa um conceito ou um elemento de ligação entre conceitos. Há três opções para a forma, e pode-se dar relevo ao objeto com uma sombra. É possível também associar uma imagem ao objeto, veja a discussão abaixo.
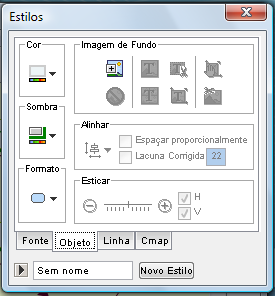
A aba Cmap permite configurar aspectos globais do mapa, por exemplo, a cor de fundo (veja a Figura 6.5.4). É possível também utilizar como fundo uma imagem, como será mostrado mais adiante.
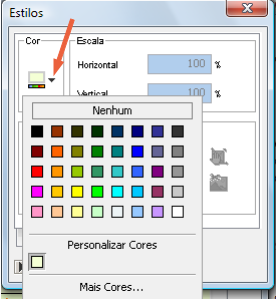
Note que o menu contextual associado a um elemento do mapa (veja a Figura 6.5.1) oferece os itens Copiar Estilo e Colar Estilo, que facilitam a atribuição do mesmo estilo a vários elementos. É também possível salvar um estilo para uso futuro.
A Figura 6.5.5 mostra o mapa já apresentado, agora com um visual mais atraente. Note que o autor pode formatar certos objetos diferentemente se ele desejar destacar que eles são de natureza diferente dos demais. Esse é o caso no exemplo para os objetos "no vácuo" e "com velocidade invariante", os quais são caracterizações da propagação dos campos eletromagnéticos e não, propriamente falando, conceitos.
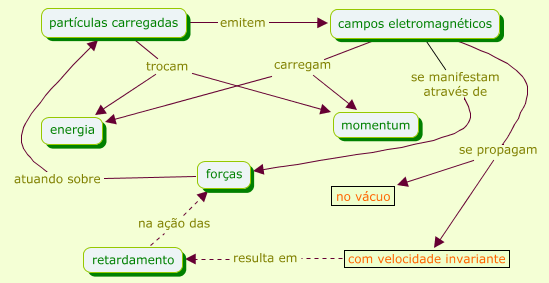
O outro mapa já apresentado aqui (Figura 6.4.15) também carece de elegância. Uma tentativa de melhoria está mostrada na Figura 6.5.6. Note que, para evitar a repetição de certos elementos, optou-se pelo uso de duas cores diferentes para as linhas. Evidentemente, caberá ao autor explicar ao seu público que há dois fluxos de relações no mapa, distinguidos pela cor. Como não existe uma sintaxe definida para os mapas conceituais, por que não ser criativo?
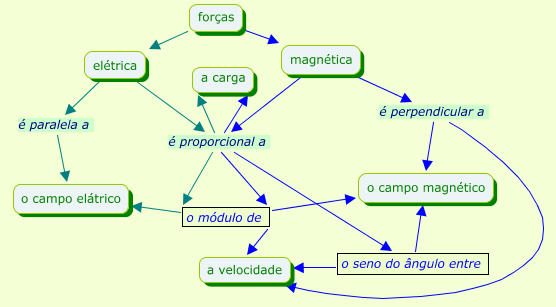
Será considerada agora a utilização de imagens como elementos de um mapa. Como exemplo, será construído um mapa (não propriamente conceitual, deve-se dizer) apresentando alguns instrumentos de laboratório oferecidos pela empresa Pasco (propaganda gratuita). O mapa receberá o nome Instrumentos_Pasco.
Primeiramente, será inserida como pano de fundo uma imagem julgada atraente. Para tanto, no item Plano de Fundo do menu Formatar, escolhe-se a opção Adicionar, como mostra a Figura 6.5.7.