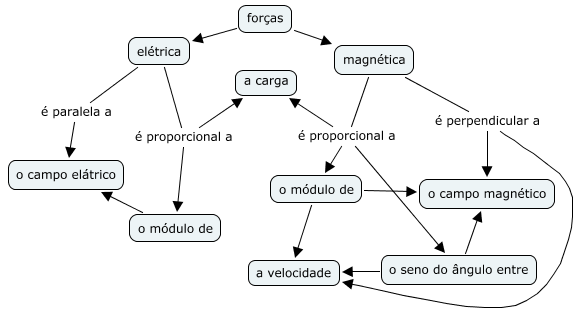Para criar um conceito, basta dar um clique duplo sobre a área da interface destinada ao desenvolvimento do mapa. Aparece o retângulo que conterá o conceito, como mostra a Figura 6.4.1.
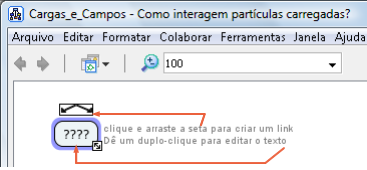
Conforme as instruções fornecidas pelo programa, basta um clique duplo sobre a área do retângulo para poder editar os pontos de interrogação, e atribuir um nome descritivo ao conceito. Evidentemente, este pode incluir um (ou mais) adjetivo(s) que defina melhor o conceito.
A partir de um conceito, é muito fácil gerar um segundo conceito e uma proposição relacionando-os. Como indicado pelo próprio software, basta apanhar com o mouse uma das setinhas visíveis acima do retângulo, e arrastá-lá para outra região da janela. Como mostra a Figura 6.4.2, surgem automaticamente os seguintes elementos: o retângulo que representará o segundo conceito, outro retângulo que conterá o verbo ou outra palavra explicitando a relação entre os dois conceitos, e a linha juntando os três retângulos para formar a proposição. Esta linha possui uma seta que poderá ser modificada (ou eliminada) como será visto adiante.
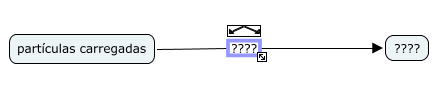

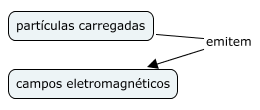
Evidentemente, num mapa interessante, a maioria dos conceitos possuirão relações com vários outros. Pode-se gerar uma segunda proposição envolvendo o conceito inicial ("partículas carregadas", no exemplo), simplesmente repetindo o procedimento anterior. A Figura 6.4.5 mostra um possível resultado.
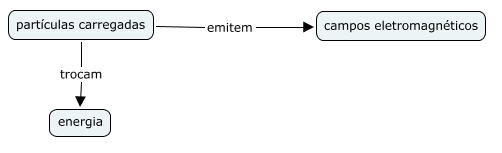
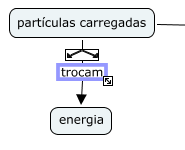 |
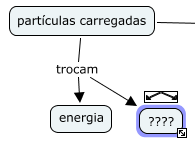 |
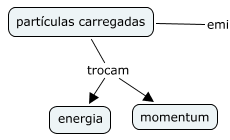 |
| (a) | (b) | (c) |
Pode-se também estabelecer novas proposições relacionando conceitos já definidos no mapa. Para tanto, seleciona-se um dos conceitos e arraste-se uma das suas setinhas em direção ao outro conceito, soltando o botão do mouse em cima do retângulo que o representa. Veja um exemplo na Figura 6.4.7.
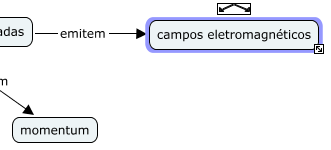 |
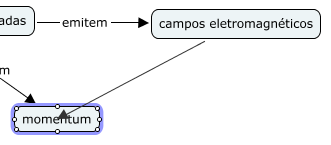 |
| (a) | (b) |
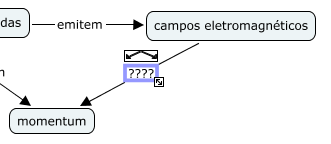 |
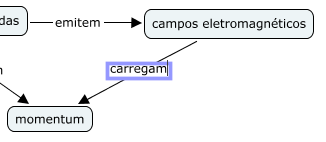 |
| (c) | (d) |
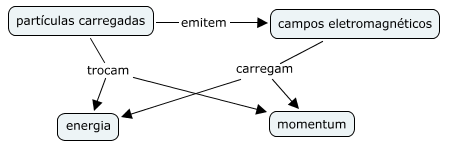
No mapa construído até aqui, todas as linhas são sólidas e retas (algumas com setas e outras não). Muitas vezes, a legibilidade de um mapa pode ser melhorada modificando-se a aparência de algumas linhas. Como ilustração, será considerado o mapa da Figura 6.4.9, desenvolvido a partir do mapa anterior.
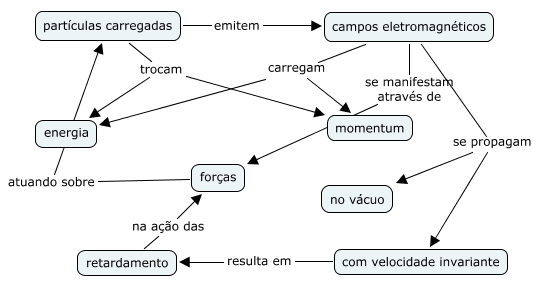
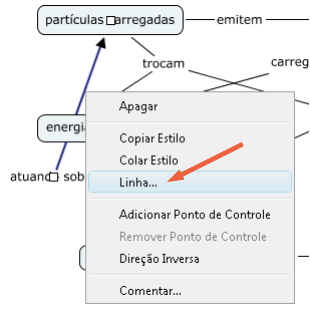
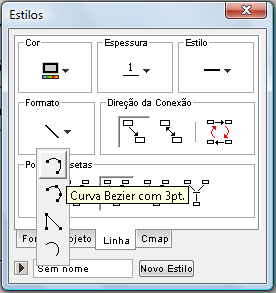
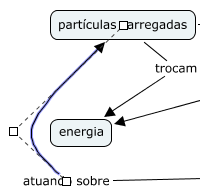
Foi mencionado nas considerações gerais sobre mapas conceituais que eles podem apontar relações entre conceitos a priori distantes um do outro, os vínculos cruzados. Se o autor do mapa considerar uma proposição como um vínculo cruzado, ele pode querer chamar a atenção para isto usando um tracejado diferente para a linha que representa este vínculo. Na versão do mapa mostrado abaixo (Figura 6.4.13), um vínculo cruzado foi representado por uma linha pontilhada.
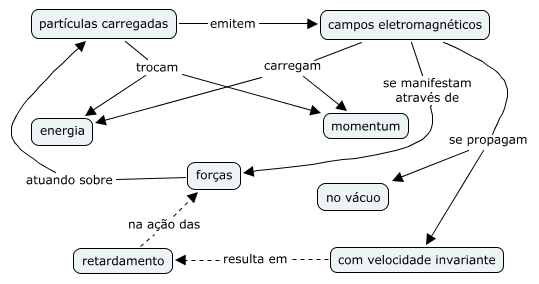
É possível relacionar dois conceitos por uma linha que não corresponda a uma proposição. Mesmo no caso de uma relação que pode ser enunciada como uma proposição, o autor pode resolver dispensar o verbo (ou qualquer outra expressão) que explicitaria essa relação. Supondo que os dois conceitos já foram criados, o procedimento para juntá-los por uma linha é simples. Seleciona-se um dos conceitos, aperta-se a tecla shift e, mantendo-a apertada, arrasta-se com o mouse (botão esquerdo apertado) uma setinha do conceito selecionado até o retângulo do segundo conceito. Solta-se primeiro o botão do mouse e a seguir a tecla shift. Esse procedimento está ilustrado na Figura 6.4.14.
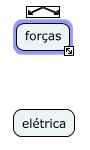 |
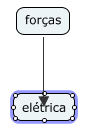 |
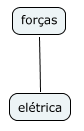 |
| (a) | (b) | (c) |