
Mesmo com a ameaça de estarem com seus dias contados pela chegada de mídias com maior capacidade de armazenamento e maior velocidade de leitura e gravação, os CDs e DVDs (abreviatura em inglês para Compact Discs e Digital Video Discs, respectivamente) ainda resistem a obsolescência e são uma forma simples e barata de transmissão e registro de informações. Associados inicialmente apenas à distribuição de áudio e vídeo, os CDs e DVDs são hoje utilizados para armazenar os mais variados tipos de dados, podendo serem lidos e gravados em praticamente qualquer configuração atual de computadores (com exceção dos netbooks).
Por permitirem o acesso a materiais de ensino-aprendizagem em formato digital, até mesmo por pessoas que possuam computadores sem conexão com a internet, tornam-se uma opção viável para os professores disponibilizarem seus materiais aos seus alunos.
No presente tutorial discutiremos alguns pontos-chave no processo de gravação e cópia de dados em CDs e DVDs, utilizando um programa gratuito disponível para a plataforma Windows, o CDBurnerXP. Dentre
eles, trataremos da gravação e criação de arquivos ISO, que são
arquivos
que produzem cópias idênticas de um CD/DVD.
Instalando o programa
Primeiramente, o usuário precisa fazer o download do arquivo de instalação
do software. Veja como instalá-lo no vídeo abaixo:
Realizando o processo apresentado no vídeo, será criado um ícone de
atalho para o software na
área de trabalho do seu computador.
Gravando um CD(DVD)
Abra o software clicando
sobre o ícone da área de trabalho. Ao iniciar o programa, aparecerão
cinco opções.

Vejamos como proceder em cada uma delas. As duas primeiras opções
("Disco de Dados" e "Disco de Áudio") nos permitem construir CD/DVD
a partir de arquivos armazenados na memória do computador. Para isso,
basta arrastar os arquivos que deseja até a pasta do projeto de
gravação (figura abaixo).
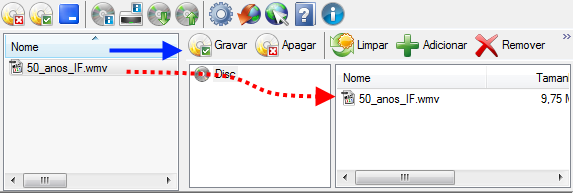
Terminando de inserir os arquivos que deseja, clique em gravar (seta
azul). Quando for o caso de uma gravação do tipo "Disco de Dados",
aparecerá a seguinte pergunta:

Pode-se escolher entre deixar o disco em aberto, finalizar o disco
ou escolher configuração avançadas (apesar da tradução do software estar errada, dizendo que
as configuração são escolhidas automaticamente). Sugerimos que o leitor
opte por "Deixar o disco aberto" para que o usuário possa gravar mais
arquivos na mídia posteriormente.
Já no caso da gravação do tipo "Disco de Áudio", as opções
apresentadas após clicar em "Gravar" são as seguintes:

Sugerimos que o leitor opte por "Adicione uma pausa entre cada
faixa".
Após escolher a opção de gravação, o CD/DVD será gravado e o
processo estará encerrado.
Discutiremos a tipo de gravação "Gravar imagem ISO" (seta vermelha
na primeira imagem) no próximo tópico.
O tipo de gravação "Copiar disco" (seta azul na primeira imagem)
deve ser usado para copiar um disco já gravado em outro disco. Ao
clicar nele, aparecerão duas opções: "Copiar Áudio" e "Copiar Dados".

Escolha a opção desejada e prossiga a cópia do CD/DVD.
A última opção apresentada na primeira imagem é "Apagar disco" (seta
verde). Ela deve ser usada para apagar CD´s/DVD´s regraváveis, os
chamados CD´s/DVD´s RW (ReWritable), que são mídias que podem ser
regravadas diversas
vezes.
Trabalhando com arquivos ISO
Arquivos com extensão .iso são cópias idênticas de um CD/DVD. Eles
também são
chamados de imagem do CD/DVD. Outros softwares
produzem imagem com
outros formatos como o .nrg (produzido pelo Nero Burning ROM) e .bin
(produzido pelo CDRwin). No entanto, esses softwares
também produzem imagens ISO, que é o formato mais conhecido. Vejamos
algumas formas de trabalhar com arquivos ISO no CDBurnerXP.
- Criando um arquivo ISO
Quando escolhido o tipo de gravação "Disco de Dados", o CDBurnerXP
possibilita a criação de arquivos tipo ISO. Para isso, basta clicar em
"Arquivo" e em "Salvar como ISO..." (seta vermelha).

Escolha o local de gravação do arquivo no seu disco rígido e clique
em "Salvar".
- Criando uma imagem de um CD/DVD
É possível criar a imagem de um CD/DVD. Para isso, escolha a opção
"Copiar disco" (seta azul na primeira imagem) e em seguida clique em
"Copiar Dados". Aparecerá a seguinte janela:

No campo "Selecione dispositivo de destino", selecione "Disco
rígido" (seta vermelha). Após, escolha a pasta onde deseja gravar a
imagem (seta laranja) e clique em "Copiar disco" (seta azul).
- Gravando um arquivo ISO em um
CD/DVD
Para gravar um arquivo imagem, basta clicar em "Gravar imagem ISO"
(seta vermelha na primeira imagem).

Escolha o arquivo que deseja gravar (seta vermelha) e clique em
"Gravar Disco".
Inserindo AutoRun em um CD(DVD)
O AutoRun é inserido em um CD/DVD com o intuito de torná-lo
automaticamente inicializável, ou seja, para que, quando inserido no driver do computador, ele seja
automaticamente executado, sem qualquer comando do usuário.
Vejamos como inserir o AutoRun na mídia. Primeiramente, faça o download do arquivo autorun.zip
e descompacte-o. Você terá
um arquivo excecutável no Windows (loadfile.exe) e um outro arquivo
(autorun.inf) contendo as informações sobre o nome do arquivo a ser
aberto automaticamente quando o CD (DVD) for introduzido no driver,
assim como o nome atribuído ao CD (DVD).
Abra o arquivo autorun.inf com um editor de texto simples, como o
Bloco de Notas, para modificar seu conteúdo.

No exemplo, o arquivo index.html será executado automaticamente ao
inserir o CD no driver.
Você pode alterar o nome desse arquivo e também pode alterar o
rótulo do CD, que no exemplo é Otica_2009. Salve no Bloco de Notas.
Feito isso, basta que você adicione estes dois arquivos dentro do
seu projeto de CD/DVD de dados e grave-os.